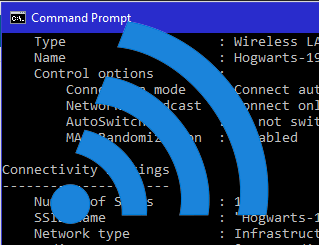
Leuk, en zeker ook belangrijk een goed en sterk wachtwoord op je WiFi verbinding. Beter nog: een wachtzin. Maar met al die wachtwoorden is het overzicht houden lastig.
En daar zit je dan. Net een nieuw apparaat (telefoon, tablet, pc, of wat je dan ook op je WiFi netwerk wilt verbinden) en je weet gewoon het wachtwoord van dat verdomde WiFi netwerk niet. Of die ene vriend komt lang en je wilt hem of haar ‘even’ op je WiFi netwerk laten.
Via de Windows opdracht-prompt kan je snel het WiFi wachtwoord opvragen. Het enige dat je moet weten is de naam van je WiFi netwerk (het SSID). Met onderstaande commando’s via de opdracht-prompt, kan het wachtwoord achterhaald worden. Voorwaarde is (uiteraard) dat je wel eerder moet zijn ingelogd op het WiFi netwerk met het apparaat waarop je deze commando’s uitvoert.
- Open eerst een Windows opdracht-prompt. Druk hiervoor op de Windows-toets + R, tik in het venstertje dat wordt geopend “CMD” en druk op enter.
- Tik in de commando prompt nu het volgende commando in.
|
1 |
netsh wlan show profile |
Hiermee wordt een tabel getoond met daarin alle namen (SSIDS) van WiFi netwerken waarmee de computer ooit verbonden is geweest. Dat ziet er ongeveer als onderstaande uit.
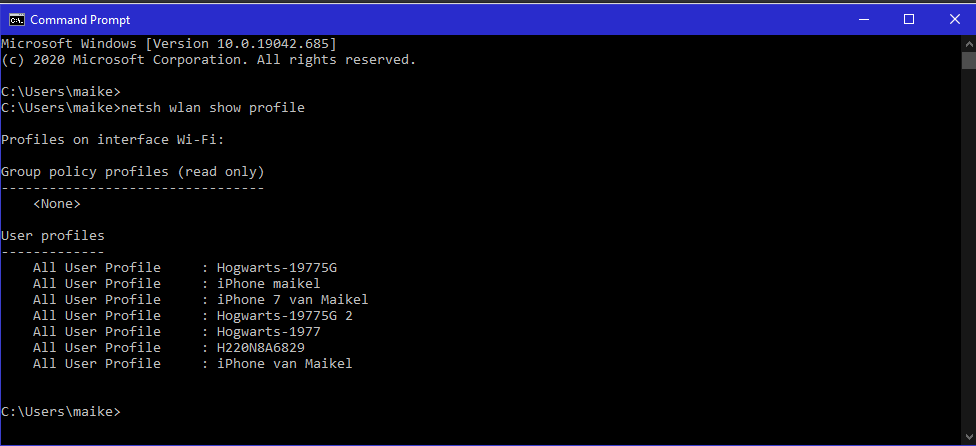
Heb je het netwerk gevonden in de lijst waarvan je het wachtwoord zocht, Voer dan nu het volgende commando uit. Vervang hierbij “Hogwarts-19775G” voor de juiste netwerknaam.
|
1 |
netsh wlan show profile Hogwarts-19775G key=clear |
In het overzicht dat nu wordt getoond, vindt je bij “Security settings” achter “Key Content” het wachtwoord van je netwerk. Om begrijpelijke redenen heb ik het wachtwoord in de screenshot hieronder even geblurd.
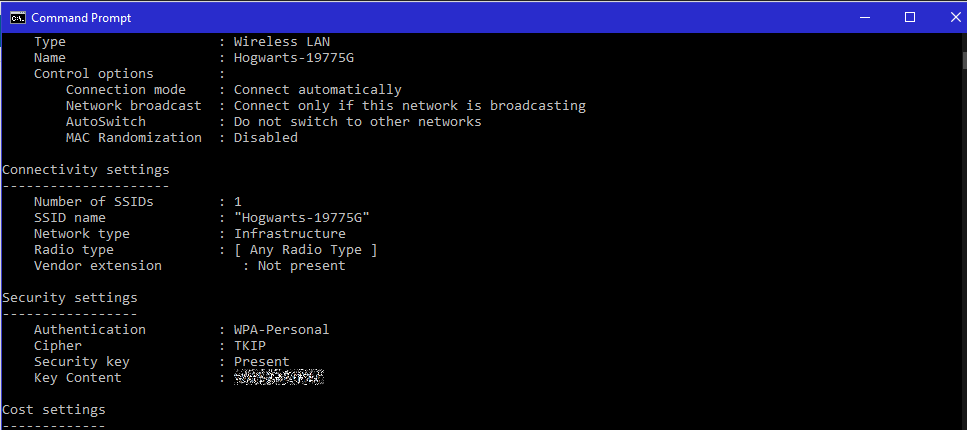

Laat een reactie achter